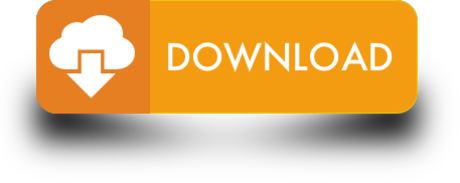Use the tools on the Edit tab in the Clipboard group to copy or cut features from the current map and paste them in the same map or another map at the same location from which they were copied.
Windows 10 Features. It's amazing how easy it is to get accustomed to using Windows 10 a certain way. You get into a certain pattern of doing things and may not realize when Microsoft has introduced some fresh and innovative new features into the Windows 10 operating system. On Windows 10, the new version of Microsoft Edge includes a revamped printing experience with the essential features to print web pages, documents, and official forms to paper using a local. Markus Spiske on unsplash. There have been a number of big new features that have been introduced into Neo4j 4.0 — multi database, fabric, fine-grained security the list is long. A new tab will open with the page's code, which you can copy by highlighting a specific area or by right-clicking to Select All if you want all of the code. Press Ctrl+C or Command+C on your keyboard and paste it into a text or document file.
To make a map current, click the tab at the top of the map and turn it dark blue.
Note:
If there is a large amount of information on the clipboard when you exit ArcGIS Pro, you are asked if you want to save the information and be able to paste it later. Deep in the jungle....
Copy selected features
Use Copy to copy selected features and their attribute values to the clipboard.
- On the Edit tab, in the Selection group, click Select and select the features you want to copy.
- On the Edit tab, in the Clipboard group, click Copy or press Ctrl+C.
The features and their attribute values are copied to the clipboard.
Cut selected features
Use Cut to copy selected features and their attribute values to the clipboard and delete the features from the map.
- On the Edit tab, in the Selection group, click Select and select the features you want to copy.
- On the Edit tab, in the Clipboard group, click Cut or press Ctrl+X.
Paste features to the same layer
Use Paste to paste copied features and their attribute values to the same layer from which they were copied.
- On the Edit tab, in the Clipboard group, click Paste or press Ctrl+V.
The features are added to the map on the same layer, at the same location at which they were copied, and are the current selection.
The Reposition toolbar appears at the bottom of the map.
- Use the repositioning tools to move, rotate, or scale the selection. By default, Move is the active tool.
- Click Finish or press the F2 key.
Paste to a specified layer
Use Paste Special to paste copied features to a specified layer. You can choose to copy the attribute values to matching field names or overwrite them with the default source geodatabase values.
To map the source attribute values to specific field names use Field Mapping.
- On the Edit tab, in the Clipboard group, click Paste Special or press Ctrl+Alt+V.
- Click Layer, click the drop-down arrow and choose a layer.
- If the Clipboard contains more than one geometry type, choose the feature type you want to paste.
Note:
Pasting a 2D polygon to a multipatch layer converts it to a multipatch feature.
- Check or clear Keep source attribute values.
- Check this setting if you want to keep the copied attribute values for fields that match the target layer.
- Uncheck this setting if you want to overwrite the attributes values with the default values from the target layer source geodatabase.
Note:
In this release of ArcGIS Pro, this setting is disabled when pasting annotation features.
- Click OK.
The features are added to the map on the same layer, at the same location at which they were copied, and are the current selection.
The Reposition toolbar appears at the bottom of the map.
- Use the repositioning tools to move, rotate, or scale the selection. By default, Move is the active tool.
- Click Finish or press the F2 key.
Paste attributes using field mapping
Use Paste Special to paste copied features to a specified layer and specify a feature template to map the source attribute values to specific field names configured in Field Mapping.
- Set the Field Mapping source and target layers to the same layer the feature template you are using is referencing.
If the source and target layer do not match the feature template, the default values from the target layer source geodatabase are copied to the pasted features.
- On the Edit tab, in the Tools group, click the Editor Settings dialog box launcher .
- Click Field Mapping and click the Fields tab.
- Click the Target and Source drop-down arrows and set them both to the same layer the feature template is referencing.
- Click OK.
- Click Paste Special or press Ctrl+Alt+V.
- Click Template, click the drop-down arrow, and choose a feature template that is referencing the same layer you set as the field mapping source and target layers.
- If the Clipboard contains more than one geometry type, choose the feature type you want to paste.
Note:
Pasting a 2D polygon to a multipatch layer converts it to a multipatch feature.
- Uncheck Keep source attribute values.
- Click OK.
The features are added to the map on the same layer, at the same location at which they were copied, and are the current selection.
The Reposition toolbar appears at the bottom of the map.
- Use the repositioning tools to move, rotate, or scale the selection. By default, Move is the active tool.
- Click Finish or press the F2 key.
Related topics
How to move/copy pages from one document to another or new one in Word?
It's easy to move or copy one worksheet from one workbook to another in Excel, however, there seems no easy way to move one page from one Word document to another excepting copying and pasting manually. Here I will introduce a couple of ways to move/copy one or multiple pages from one Word document to another (or new one) quickly.
Move/copy one or multiple adjacent pages from one Word document to another
This method will guide you to move/copy one or multiple pages from one document to another by Object > Text from File feature in Word. Please do as follows:
Note: If the source document contains only one page or you want to move/copy all pages of source document, please start from the Step 3 directly.
1. Open the source document where you will move/copy pages from, select the pages you will move/copy, and click Insert > Bookmark. See screenshot:
2. In the opening Bookmark dialog box, please type a name in the Bookmark name box, and click the Add button. See screenshot:
3. Open the target document you will move/copy pages to, put the cursor where you will place the copied pages, and click Insert > Object > Text from File. See screenshot:
4. Now the Insert File dialog box comes out, please (1) open the folder containing source document, (2) select the source document, and then (3) click the Range button. See screenshot:
Note: If your source document contains one page only or you want to copy all pages of source document, please (1) open the folder containing source document, (2) select the source document, and (3) click Insert button to finish moving.
5. In the popping out Enter Text dialog box, please type the specified bookmark name you added in Step 2, and click the OK button.
6. Click the Insert button in the Insert File dialog box.
So far, the specified pages of the source documents have been moved/copied to the target document already.
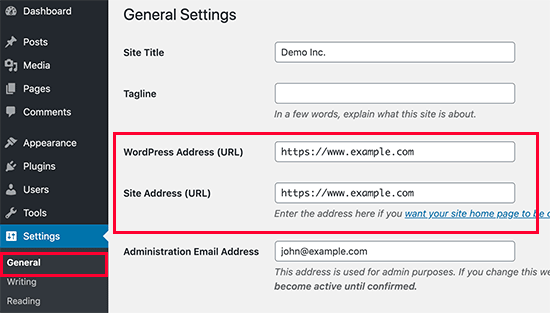
Easily split one Word document to multiple ones by page, section/page break, or heading at once!
Comparing to splitting a Word document by copying and pasting, Kutools for Word will ease you work, and improve your work efficiency dramatically by its Split feature, which can quickly split current opening Word document to multiple ones by page, by section break, by page break, or by Heading 1 as you need. Click for 60-day free trial!
Move/copy multiple nonadjacent pages from one Word document to another

Above method will help you more or copy one or multiple adjacent pages from one Word document to another. Well, in some cases, you may need to move or copy multiple nonadjacent pages, such as Page 2, Page 5, and Page8 to another document in bulk. And this method will introduce Kutools for Word's Select Pages feature to do this work.
Kutools for Word
1. Open the source document you will copy nonadjacent pages from, and click Kutools > Pages > Select Pages. See screenshot:
2. In the popping out Select Pages dialog box, please (1) check the Select pages according to selection option, (2) check the specified pages you will copy, and (3) click the OK button. See screenshot:
3. Now all of checked pages are selected in bulk. Please press Ctrl + C keys to copy them.
4. Go to the target document, and press Ctrl + V keys to paste them. And now those nonadjacent pages you checked are batch copied and pasted into the target document.
Notes: Kutools for Word also provides other select pages tools to ease your work:
Select Current Page: One click to select current page;
Select Odd Pages: One click to select all odd pages of current document, including Page 1, Page 3, Page 5 …
Select Even Pages: One click to select all even pages of current document, including Page 2, Page 4, Page 6 …
Move/copy each page of one Word document to new ones
If you want to move/move each page of source document to a separate new one in Word, the Split feature of Kutools for Word can help you finish this work with several clicks at ease. Thing thing 3watermelon gaming chairs.
Kutools for Word is a handy add-in to ease your work and enhance your ability of processing word document. Free Trial for 60 days! Get It Now!1. Open the source document whose each page you will move to a new document individually, and click Kutools Plus > Split. See screenshot:
Note: Before applying the Split feature, you need to save the source document.
2. In the Split Document dialog box, please (1) specify the destination folder you will save new documents to in the Save to box, (2) select Page from the Split by drop down list, and (3) click the OK button. See screenshot:
New Features: Copy Pages & Page Specific Seo Options Free
Now each page of the source document is moved/copied to an individual new Word document, and saved into the specified destination folder.
New Features: Copy Pages & Page Specific Seo Options Using
Tabbed browsing & editing multiple Word documents as Firefox, Chrome, Internet Explore 10!
You may be familiar to view multiple webpages in Firefox/Chrome/IE, and switch between them by clicking corresponding tabs easily. Here, Office Tab supports similar processing, which allow you to browse multiple Word documents in one Word window, and easily switch between them by clicking their tabs. Click for full features free trial!
Recommended Word Productivity Tools
Kutools For Word - More Than 100 Advanced Features For Word, Save Your 50% Time
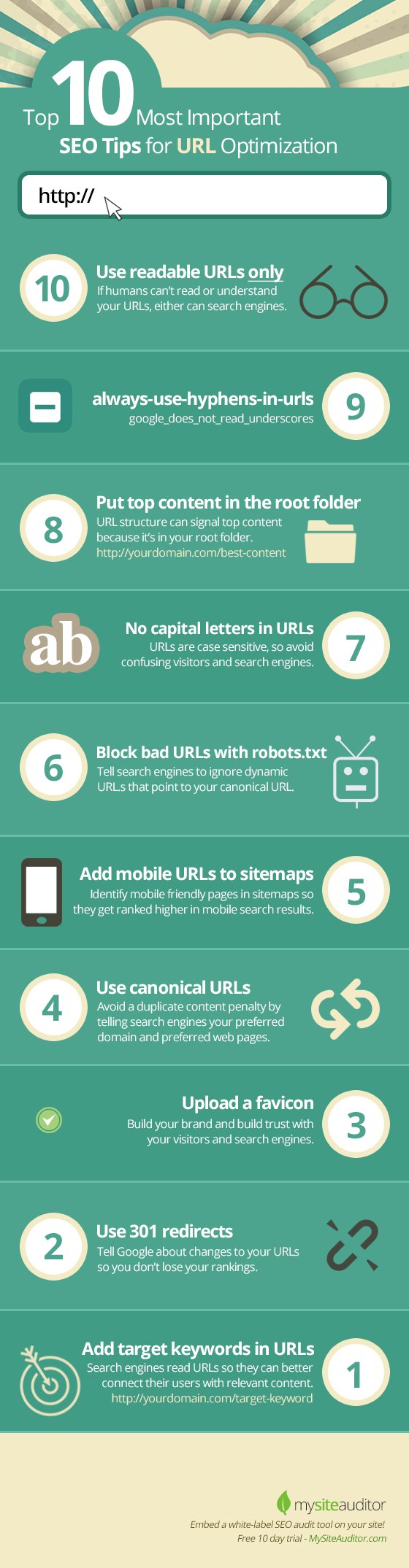
- Complicated and repeated operations can be done one-time processing in seconds.
- Insert multiple images across folders into Word document at once.
- Merge and combine multiple Word files across folders into one with your desired order.
- Split the current document into separate documents according to heading, section break or other criteria.
- Convert files between Doc and Docx, Docx and PDF, collection of tools for common conversions and selection, and so on..

Easily split one Word document to multiple ones by page, section/page break, or heading at once!
Comparing to splitting a Word document by copying and pasting, Kutools for Word will ease you work, and improve your work efficiency dramatically by its Split feature, which can quickly split current opening Word document to multiple ones by page, by section break, by page break, or by Heading 1 as you need. Click for 60-day free trial!
Move/copy multiple nonadjacent pages from one Word document to another
Above method will help you more or copy one or multiple adjacent pages from one Word document to another. Well, in some cases, you may need to move or copy multiple nonadjacent pages, such as Page 2, Page 5, and Page8 to another document in bulk. And this method will introduce Kutools for Word's Select Pages feature to do this work.
Kutools for Word is a handy add-in to ease your work and enhance your ability of processing word document. Free Trial for 60 days! Get It Now!1. Open the source document you will copy nonadjacent pages from, and click Kutools > Pages > Select Pages. See screenshot:
2. In the popping out Select Pages dialog box, please (1) check the Select pages according to selection option, (2) check the specified pages you will copy, and (3) click the OK button. See screenshot:
3. Now all of checked pages are selected in bulk. Please press Ctrl + C keys to copy them.
4. Go to the target document, and press Ctrl + V keys to paste them. And now those nonadjacent pages you checked are batch copied and pasted into the target document.
Notes: Kutools for Word also provides other select pages tools to ease your work:
Select Current Page: One click to select current page;
Select Odd Pages: One click to select all odd pages of current document, including Page 1, Page 3, Page 5 …
Select Even Pages: One click to select all even pages of current document, including Page 2, Page 4, Page 6 …
Move/copy each page of one Word document to new ones
If you want to move/move each page of source document to a separate new one in Word, the Split feature of Kutools for Word can help you finish this work with several clicks at ease. Thing thing 3watermelon gaming chairs.
Kutools for Word is a handy add-in to ease your work and enhance your ability of processing word document. Free Trial for 60 days! Get It Now!1. Open the source document whose each page you will move to a new document individually, and click Kutools Plus > Split. See screenshot:
Note: Before applying the Split feature, you need to save the source document.
2. In the Split Document dialog box, please (1) specify the destination folder you will save new documents to in the Save to box, (2) select Page from the Split by drop down list, and (3) click the OK button. See screenshot:
New Features: Copy Pages & Page Specific Seo Options Free
Now each page of the source document is moved/copied to an individual new Word document, and saved into the specified destination folder.
New Features: Copy Pages & Page Specific Seo Options Using
Tabbed browsing & editing multiple Word documents as Firefox, Chrome, Internet Explore 10!
You may be familiar to view multiple webpages in Firefox/Chrome/IE, and switch between them by clicking corresponding tabs easily. Here, Office Tab supports similar processing, which allow you to browse multiple Word documents in one Word window, and easily switch between them by clicking their tabs. Click for full features free trial!
Recommended Word Productivity Tools
Kutools For Word - More Than 100 Advanced Features For Word, Save Your 50% Time
- Complicated and repeated operations can be done one-time processing in seconds.
- Insert multiple images across folders into Word document at once.
- Merge and combine multiple Word files across folders into one with your desired order.
- Split the current document into separate documents according to heading, section break or other criteria.
- Convert files between Doc and Docx, Docx and PDF, collection of tools for common conversions and selection, and so on..
- To post as a guest, your comment is unpublished.worth reading
- To post as a guest, your comment is unpublished.Thank you. This is really helpful.